Activity #5: Add a button and text with images
Welcome to Activity #5! During this activity, you will be making the Goldy Gopher advanced page - final version using text from the Goldy Gopher advanced page - before version and photos from the Documents and Files for Training Google Drive folder.
Add a button
You can use the "Buttons" module on Canvas to guide this process.
- Navigate to the edit page.
- Under the widgets tab, click the drop-down menu and select the "Add Buttons" option.
- Under the Buttons tab, type the following in the Link text field: Learn more about the origins of Goldy. (without the period)
- Copy the link under the button heading on the Goldy Gopher advanced page - before version and paste it into the URL field.
- Click Save at the bottom of the edit page.
Note: We won't be doing this in the training activity, but if you are writing text to go along with the button, you can choose where to place the button in relation to the text using the drop-down menu in the "Button Placement" field.
Add text with images
- Navigate to the edit page.
- Under the widgets tab, click the drop-down menu and select the "Add text & media" option.
- In the Widget Title field, type the following title: A Golden Timeline. (without the period)
- Copy the text between "A Golden Timeline" and "1977" on the Goldy Gopher advanced page - before version and paste it into the text field.
- Highlight "1954" and select "Heading 3" from the Format drop-down menu on the toolbar.
- Scroll down to the Images tab and click "Select Media."
- Find the Goldy1954.jpg image in your media library by searching for its name—this should already be uploaded if you have completed the activities for making a basic page.
- Select the image and click "Place at the bottom of the pop-up window.
- Click Save at the bottom of the edit page.
- Navigate back to the edit page, and add another Text & Media widget.
- Repeat this process with the rest of the years and photos using the text from the Goldy Gopher advanced page - before version and each year's corresponding image. (Note: For 2017 Goldy, you will have to upload the Goldy2017.jpg image from the Documents and Files for Training.)
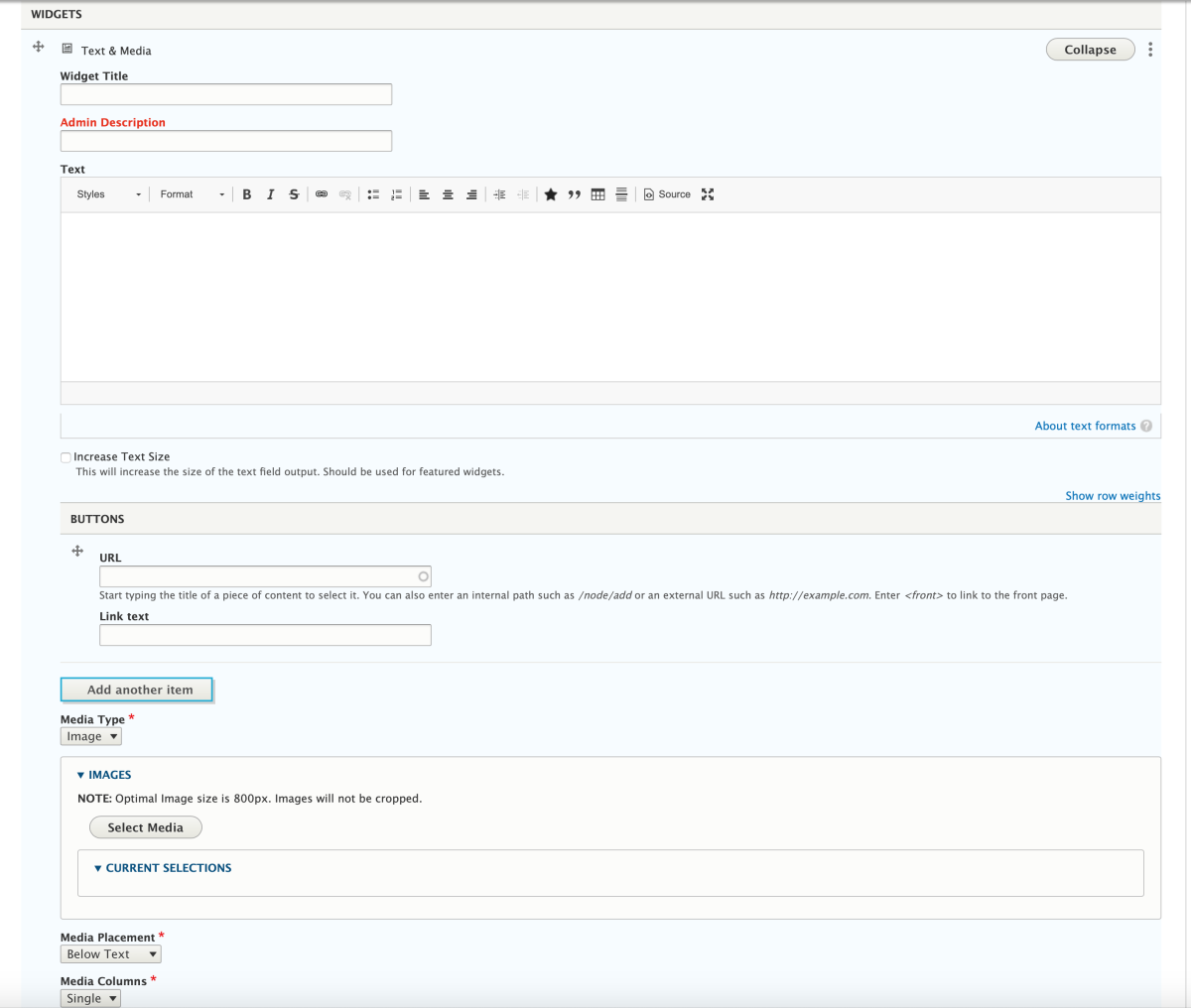
Congratulations! You've completed Activity #5. Learn how to add an accordion feature in Activity #6.