Duplicate a page
You can duplicate a page in Drupal by selecting the "Clone" tab that appears on top of the page after you've logged in to Drupal as an editor. This is particularly useful for units that have recurring events they need to create pages for or a series of pages that use the same layout.
How to duplicate a page
First, log in to Drupal to edit. Then, navigate to the page you want to duplicate. Click on the "Clone" tab that appears on top of the page. NOTE: You can click on the "Clone" button in either a normal page view or the editing window.

This will bring you to an editing window that shows the copied text, department, images, etc. of the original page with the title "Clone of [insert original page title]." In order to duplicate the page, you must click the "Save" button on the bottom of the editing window. If you click out of the tab without saving, the duplicate will not be created. Once you hit save, you can go back and make changes to the duplicated page as you normally would do to any other page.
Duplicating pages from other CSE sites
You can duplicate pages that are both within your unit's website and on other units' websites, even if you don't have editor access to them.
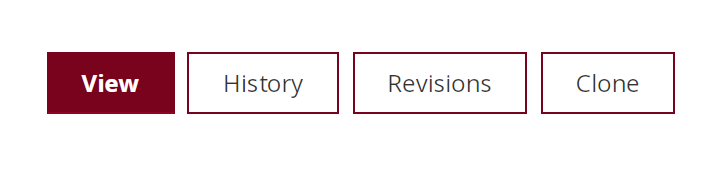
However, Drupal will automatically copy the original unit's name in the "Department" section of the editing window. So, when duplicating a page from another unit's website, make sure to select your own unit in the "Department" tab on the duplicated page.
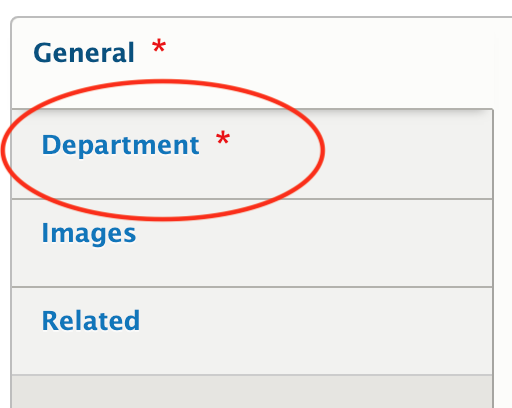
When you duplicate an page from another unit, there is sometimes a glitch that occurs. This glitch causes your cloned page to appear in the original unit's listing pages, such as events listings, news listings, etc. To prevent this from happening, the cloned page needs to be saved twice.
After cloning the page and changing your department, click the "Save" button. Then, to save the page again, click the "Edit" button and then scroll down and click "Save." This will remove it from the original unit's listings.