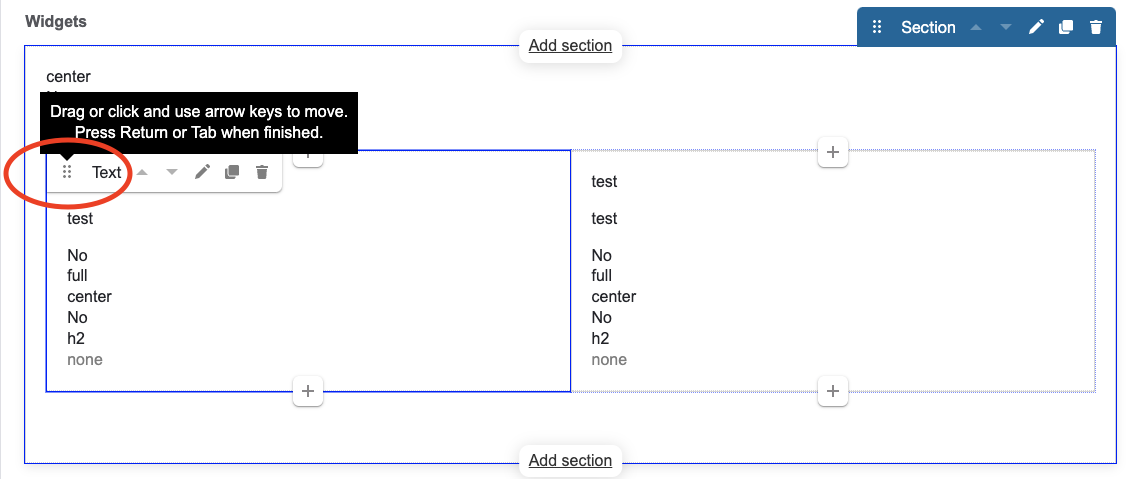Advanced and unit landing pages
Advanced pages
Advanced pages are useful for creating webpages with more complex design features and a more flexible layout. They are made up of sections and widgets, which are different design features that allow you to post text in multiple columns, create image slideshows, embed calendar events, and much more. Check out our Sample Advanced Page for an example.
Visit the Drupal Widgets page for a breakdown of the widgets available and their uses.

Unit landing pages
Your unit landing page is the home page for your website and serves as a branching off point to the rest of your website's content. Below is an example of the Anderson Student Innovation Labs unit landing page.
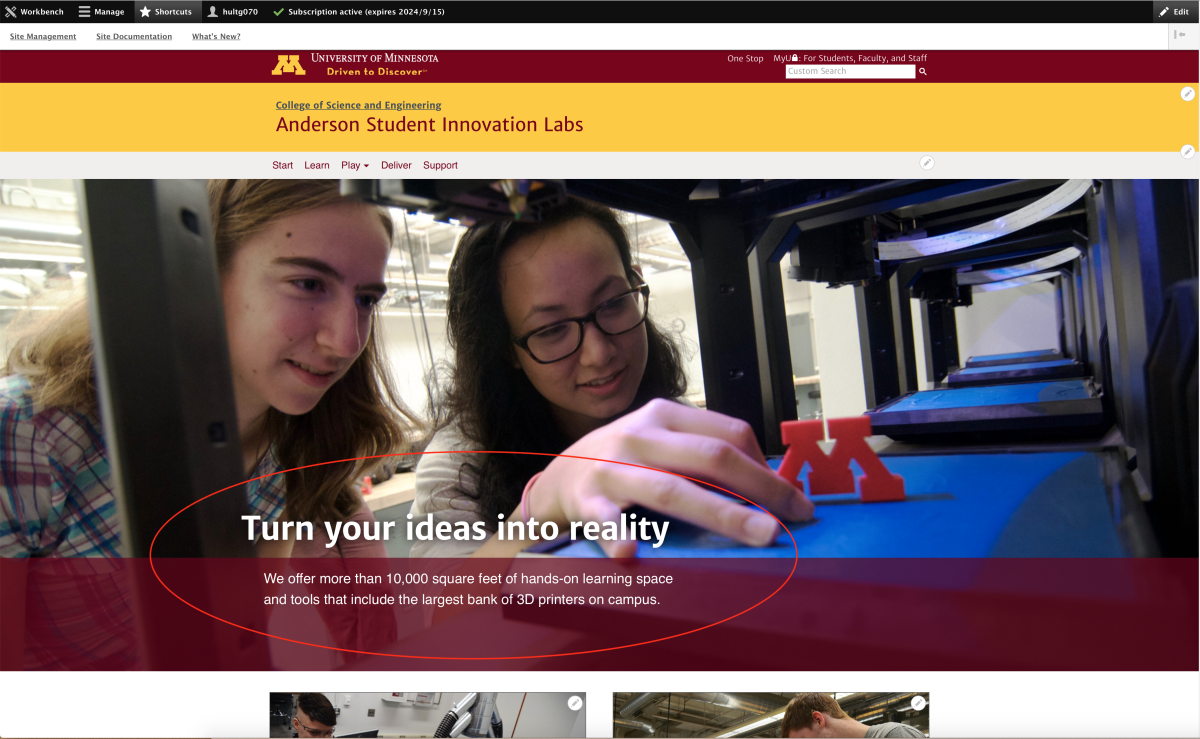
There are two main differences between unit landing pages and advanced pages.
- Advanced pages use a fixed-page width while unit landing pages use a full-page width.
- Unit landing pages have a required banner header widget that is not available on advanced pages.
Editing advanced and unit landing pages
Once you create an advanced or unit landing page, you'll be brought to an edit window, similar to that of a basic page. You can also reach this by clicking on the "Edit" tab above the page's title.
Similar to a basic page's edit window, there are General, Department, and Access tabs on the lefthand side of the screen:
- General: Add a page title that appears at the top of advanced pages and in the browser tab.
- Department: Select your department or unit from the list. Optional: Select a category for your page. You can add the “More About” sidebar through the Content Listing widget to populate your sidebar with other pages in that category.
- Menu Settings: Add or remove the page from the menu. Learn more about menu settings.
- URL alias: Create a custom page URL. Learn how to correctly setup custom page URLs.
- Save as/Change to: Determine if your page is public and how your changes are saved. Learn about publishing pages.
There are no featured image, related content, or more about blocks on these pages. Instead, these pages contain a Widgets section underneath those tabs.
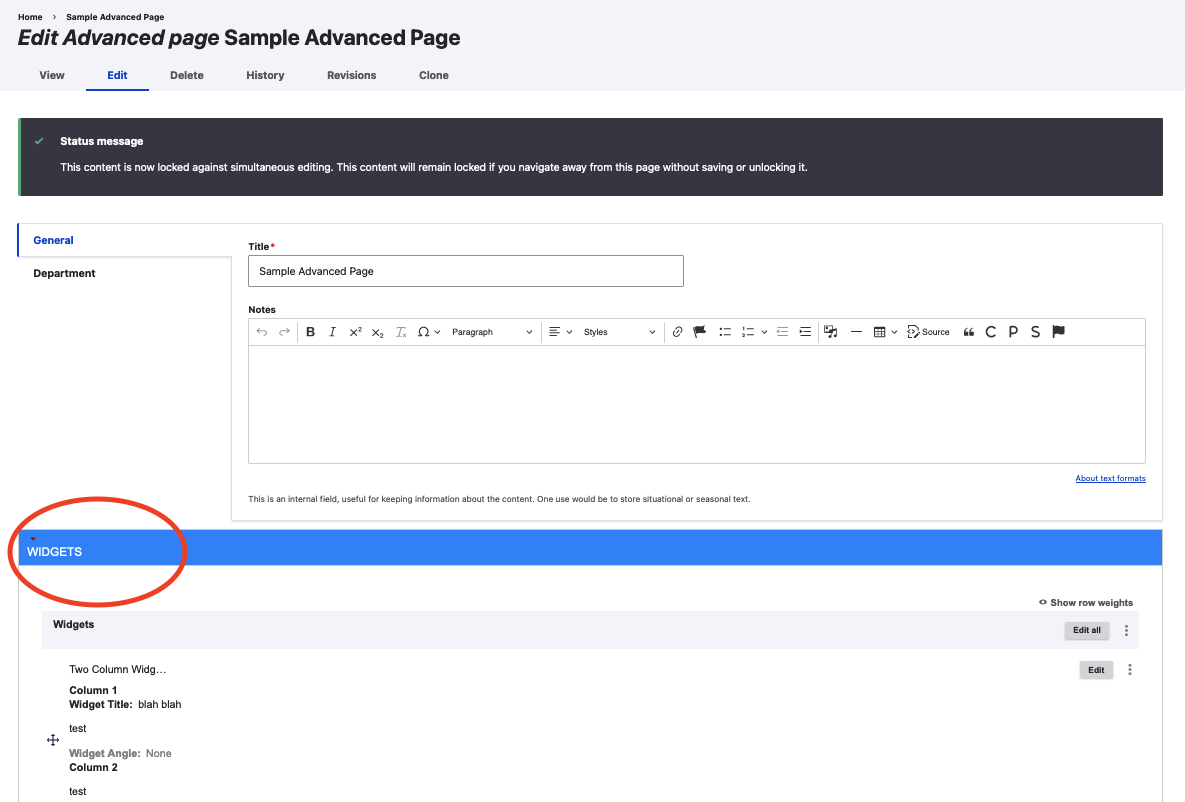
Adding sections and widgets to pages
Follow the steps below to add sections and widgets to your advanced or unit landing pages:
1. Click the "Add section" link within the "Widgets" field and choose a layout for your section.
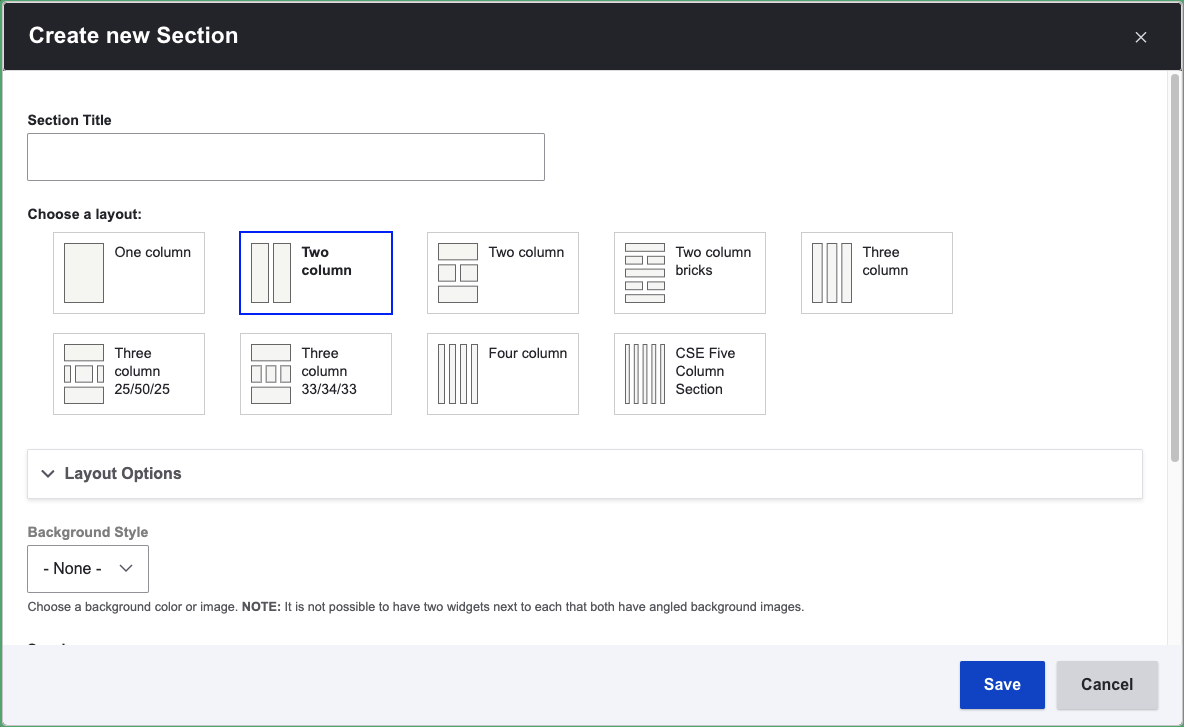
2. Once the section layout is selected, click the "+" in the section of the page you would like to add a widget to see the list of available widgets. Clicking on the widget text in the dropdown menu will add that widget to the section. Review the list of Drupal Widgets to find out what design features are available.
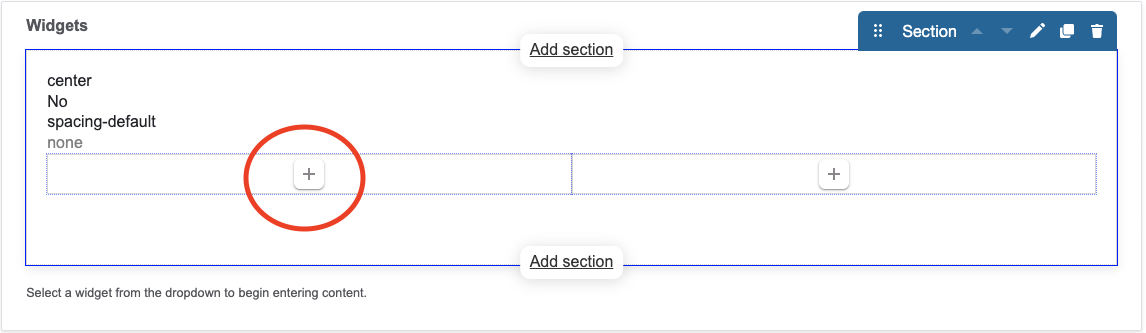
3. Fill out the widget information.
4. Repeat steps 2 & 3 to add additional widgets to the section. Repeat steps 1 - 3 to add a new section with a new layout to the page.
Rearranging widgets
You can rearrange widgets on within a section by hovering over the widget preview and dragging or clicking and using the arrow keys the position you want within the section or a new section.