Categories
Drupal's Categories feature provides a way to group content together so that users can more easily navigate between related pages, news, feature stories, and events. You can set categories in the Department tab of the edit form.
Page categories
Basic pages include a "More About" section, which is automatically populated by links to other pages in the same category. You can add a “More About” section to advanced or unit landing pages using the content listing widget.
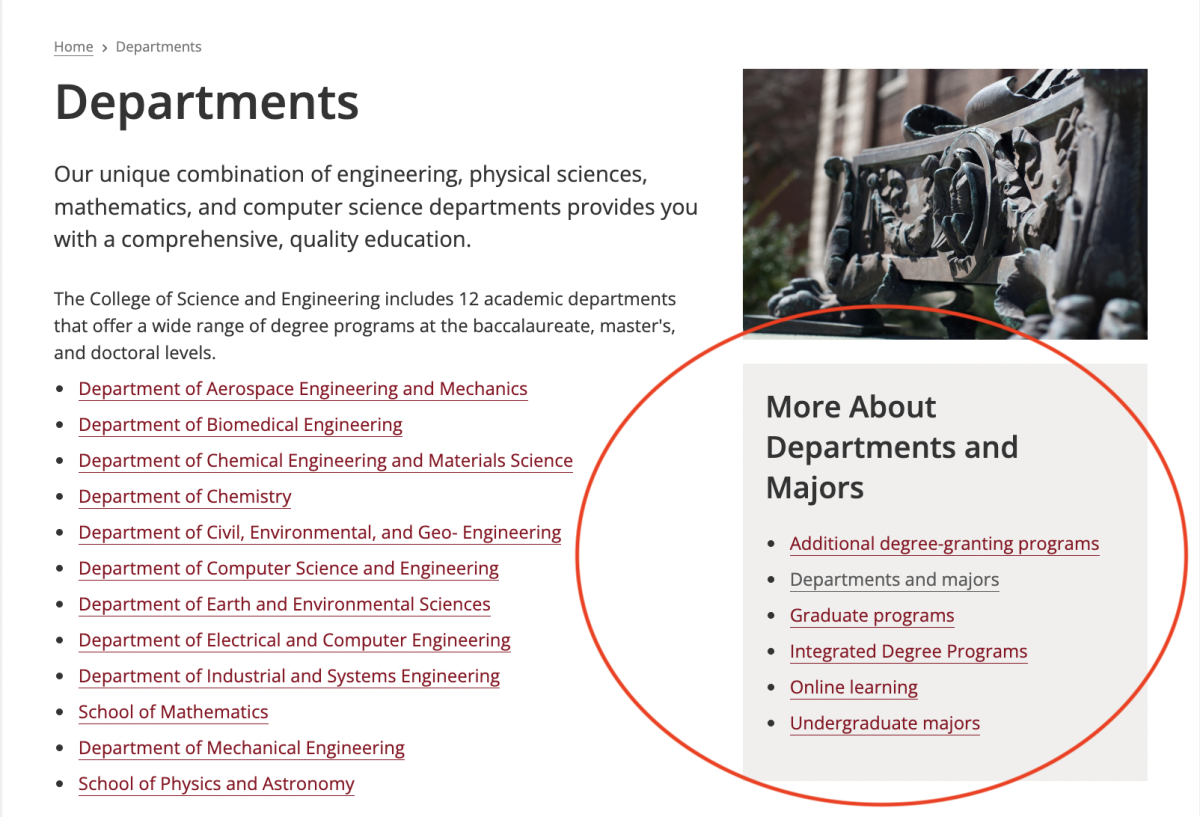
People categories
Person pages use categories for organizing people into staff roles, research groups, committee assignments, student levels and more. More information on how to use and create people categories in conjuction with the customizable content listing can be found on the person information page.
News and feature story categories
News and feature stories will automatically populate a “Related news releases” or “Related feature stories” section—similar to the “More About” section—with links to other news/stories in the same category.
Event categories
Events display affiliated categories at the bottom of the event description.
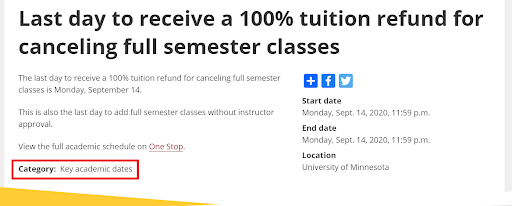
Creating categories
- Navigate to Site Management.
Select the Categories link of content type you'd like to manage. Note: Basic, advanced, and unit landing pages share categories. News, events, people and feature stories do not share categories.
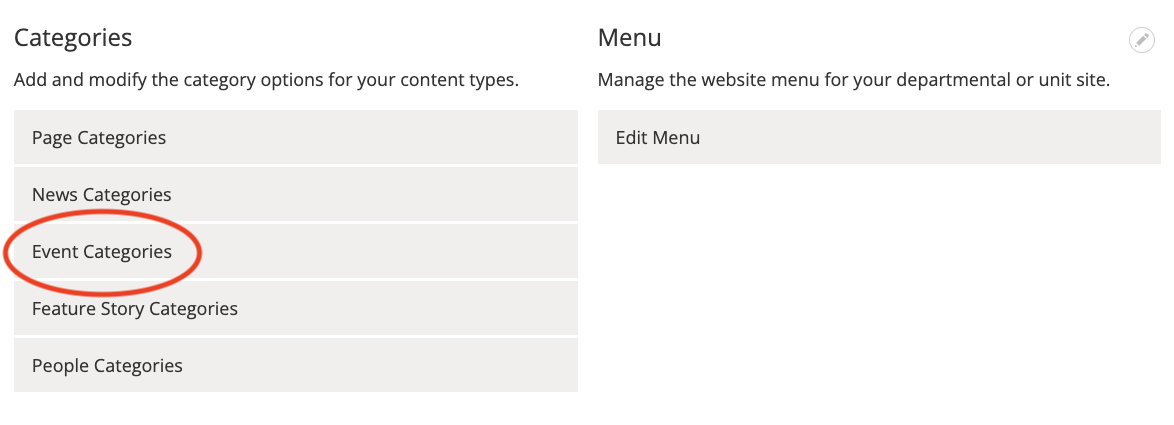
- Select +Add category at the top of the page.
Fill out the category Name and Display title.
- The name is only seen on the internal list of categories and won't be seen by the website users.
- If you are creating subcategories, use slashes within the name.
- For example, if you have the overarching category of "Students" but want to have the subcategory of "Academic Advising" within that category, fill out the name as "Students / Academic Advising."
- Note: If there is a space at the beginning of the category display name it will show first in the list.
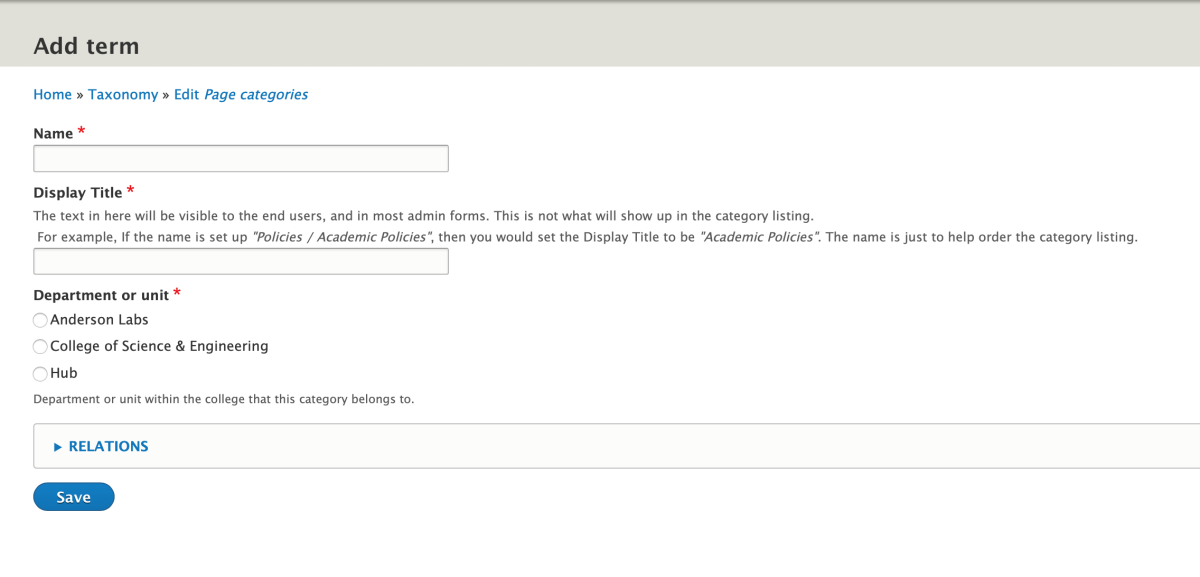
- Click Save. The new category should appear in the Departments tab when editing content.