Editing tabs
Every page in the Drupal backend, whether a basic page or a news story, lists six tabs at the top when in the published or archived page states:
- View
- Edit
- Delete
- History
- Revisions
- Clone

View
The View tab allows you to see what your page looks like. It is the default tab when you first navigate to a page in the backend.
Edit
The Edit tab allows you to customize and make changes to a page. Learn more about editing basic pages and advanced pages.
Delete
The Delete tab allows you to delete a page. Keep in mind that if you delete a page, it will be gone forever. You can preserve the content on pages and still hide them from public view by archiving them. Learn more on the publishing and drafts page.
History
The History tab allows you to view a page's publishing history. You can see when a page changes from a draft to being published, published to archived, etc. In the image with the maroon buttons below, you can see an example of the publishing history where the page was saved as a draft, then later published.
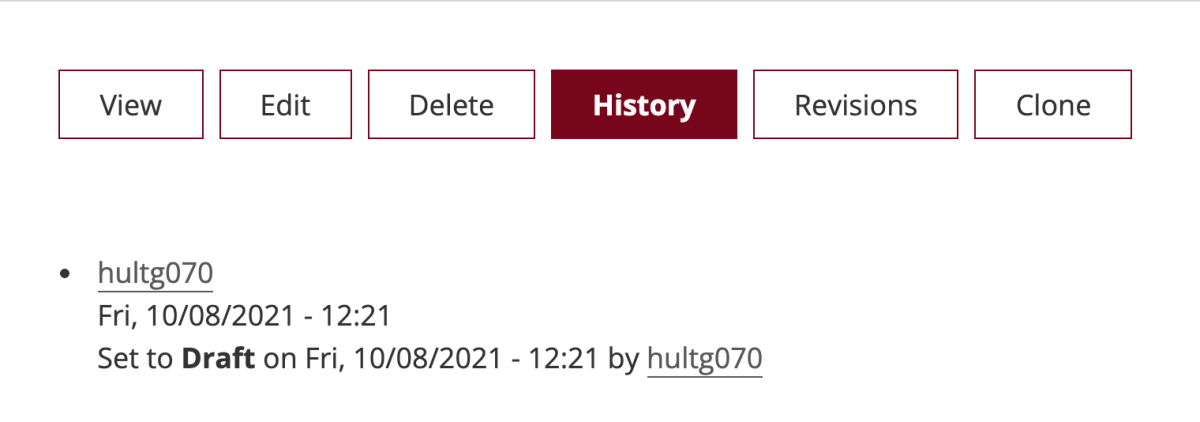
Revisions
The Revisions tab allows you to review past changes you made to a page. Here, you can also revert a page back to one of its previous versions by clicking the "Revert" button next to the version you prefer.
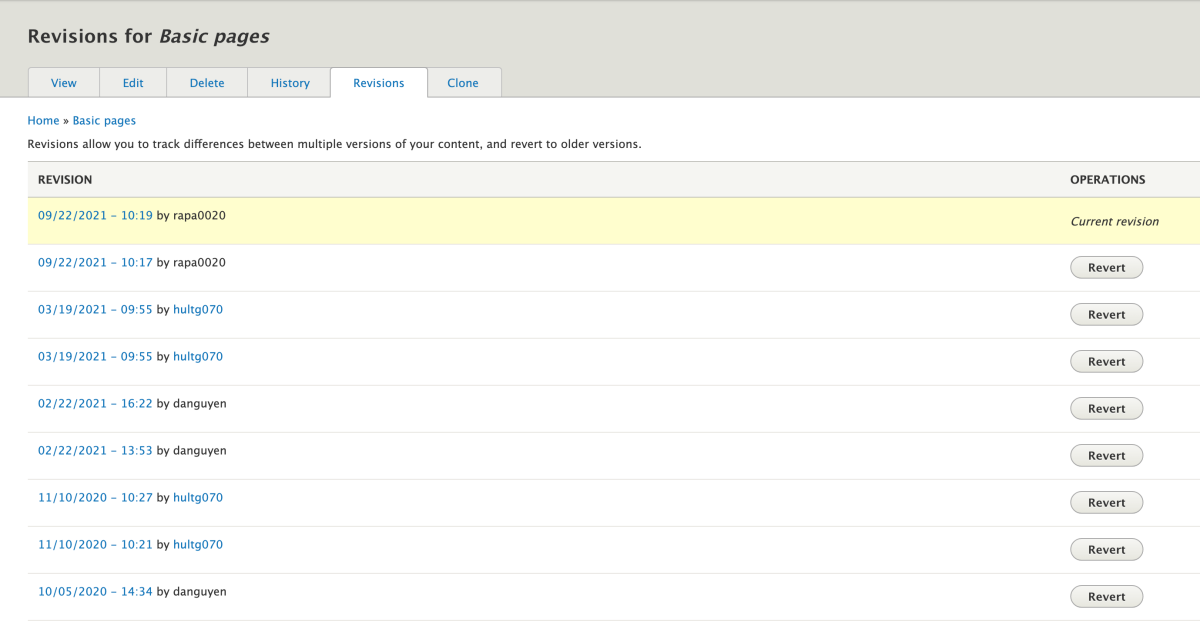
Clone
The Clone tab allows you to duplicate a page on your website or another unit's website. Learn more about how to duplicate a page.
Latest Revision
A seventh tab appears when you change the page state to draft or needs review. It allows you to preview the most recent draft copy. For more clarity on what happens when you revert a published page to a draft, see the publishing and drafts page.