Person pages
Person pages are a new content type as of summer 2023 and allow you to create structured bio pages for faculty and staff in your department or unit. They comprise a sidebar with a photo, contact info, department/center affiliations, and office staff; a space at the top of the page for pronouns, job title, and a brief bio summary; and a section with Biography, Research, Teaching, and Publications & Awards tabs. See the screenshot below for an example of a Person page or visit the Goldy Gopher example page.
You can create a Person page in the same way you create any other page on your website—from your Site Management page or by clicking the "Create Content" button in your top toolbar. Learn more about how to create content on your website.
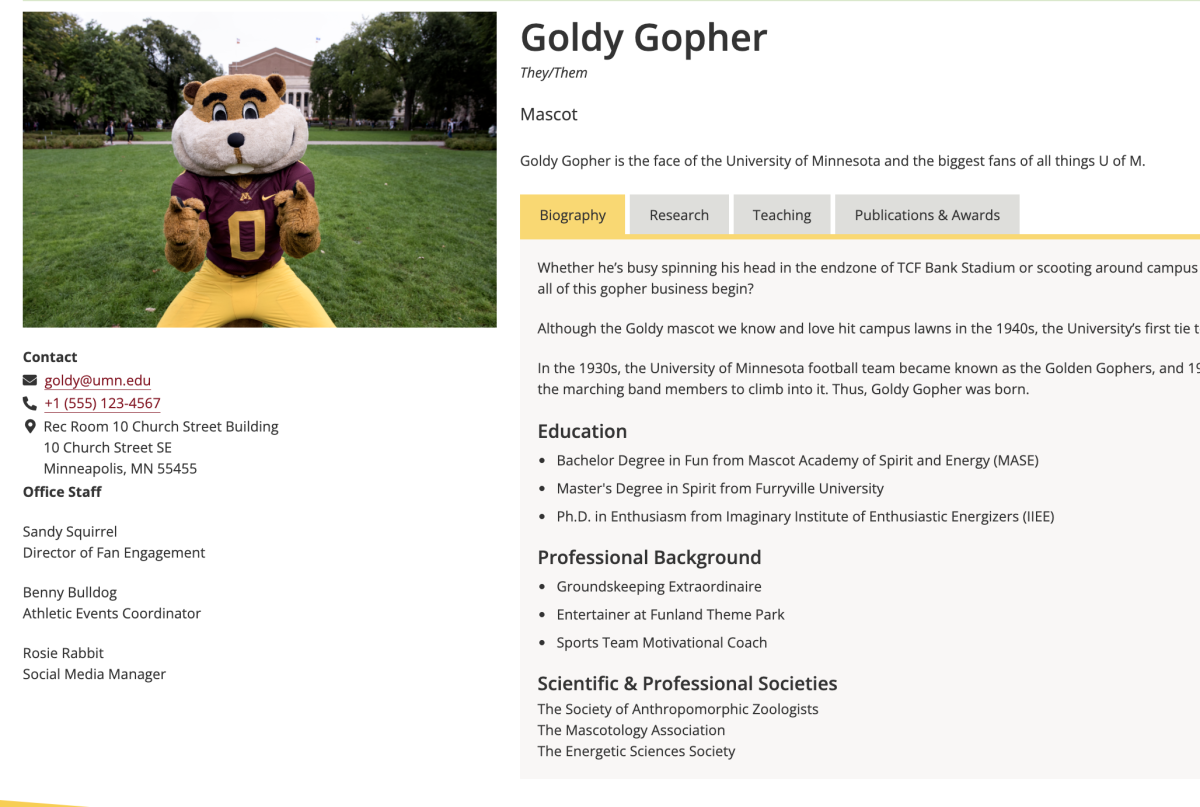
Editing a Person page
Once you've created a Person page, you'll see a variety of tabs available in the edit window. You can choose to fill out as many fields as you have information for, and they will automatically appear in the structured format you see in the example above.
Let's break down these areas:
- General: Add the person's first and last name (required), job title (required), department (required), photo (recommended size: 500 x 750), pronouns, website URLs, and recent news
- Biographical info: Add a bio summary (appears at the top of the page), full biography, education, professional background, and scientific & professional societies
- Contact info: Add a phone number, fax, UMN email, building, and room number
- Staff: Add office and/or lab staff (if any)
- Affiliations: Add any departments or centers the person is affiliated with (these appear in the lefthand sidebar)
- Research: Add research interests, whether the person is accepting new research students, a UMN Experts page link, research groups, and research categories
- Teaching: Add teaching subjects and any courses the person is currently teaching
- Publications and awards: Add honors and awards, books, selected publications, and the person's Experts ID to pull publication info from the UMN Experts website
- Custom content: Add a title and any miscellaneous content of your choice to this tab
- Department: Select your department from the list and a category (learn more about how to create Person categories below)
- Overrides: Uncheck the "Link to profile" box if the person does not wish for their profile to be linked in any department people listings, and add an external link to a person's profile page outside of the UMN website
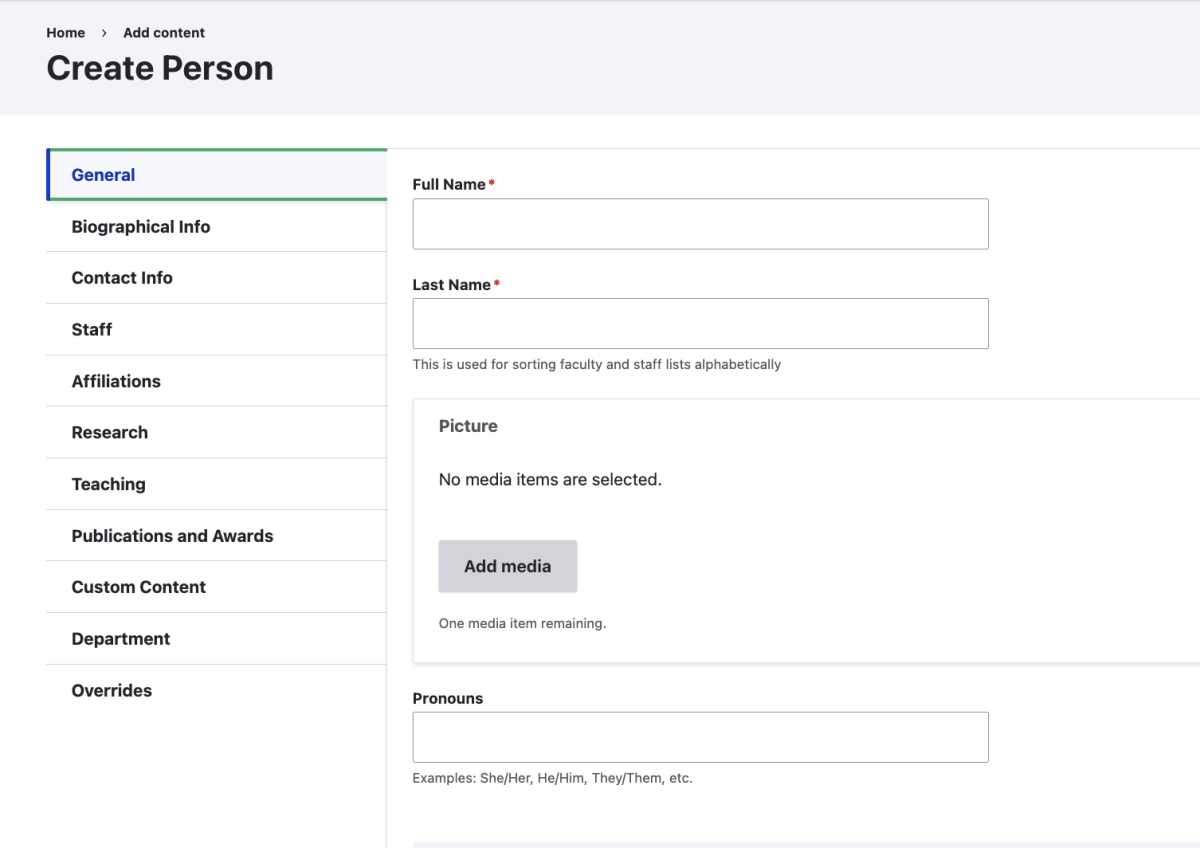
How to include Person pages in listings on your website
Once you've created Person pages for your department/unit's faculty, you can use the Customizable Content Listing widget to create listing pages. These listings automatically pull information from your Person pages, and you can customize the design and layout of the listings.
Learn more about creating a Customizable Content Listing.
Adding/Removing people from Custom Content Listings
Follow these steps to add or remove a Person page from a Customizable Content Listing.
- From the Person page, select the Department tab.
- Under the radio buttons, you will find the Category section that displays all person categories that have been created.
- If a category needs to be created, refer to the information below.
- Select the category that relates to the Custom Content Listing on which you would like the person's information to appear.
- Content from a Person page can be displayed on multiple Custom Content Listings. Simply select all categories on which you would like the content to appear.
- To remove a person from particular listing, deselect the category or delete the person page.
Creating People categories
You may want to create separate faculty/staff listing pages for the following sets of people: All Faculty & Staff, Core Faculty, Affiliated Faculty, Researchers, and Staff. Each of these lists will need to have their own category so that the Custom Content Listing widget pulls information from the correct Person pages.
Follow these steps to create People categories on your website:
- From your user login page, click on the Add People Categories button.
- The page this button brings you to will show you all categories and units that you have access to. If the category you need isn’t already displayed here, click the Add Category link. Fill out the fields and select the department to create your new People Category, then click Save.
- Verify that your newly created category is listed.
Once you've created categories, you will be able to add them to a Person page in the "Department" tab and select them when adding a Customizable Content Listing widget to an advanced page.
Note: People categories will not be displayed on the person’s profile page, and they will not be displayed in any people listing that you create. If you want to display the category name as a title above your faculty/staff list, you can do so by filling in the Widget Title field when creating a People listing.