Events
Event pages are for communicating and promoting event information to site visitors. They consist of an event description, optional featured image, and a sidebar containing the event location and date. Events can be featured on an advanced page or unit landing page by using the department events widget. Upcoming or past event listings can be created using the content listing widget.
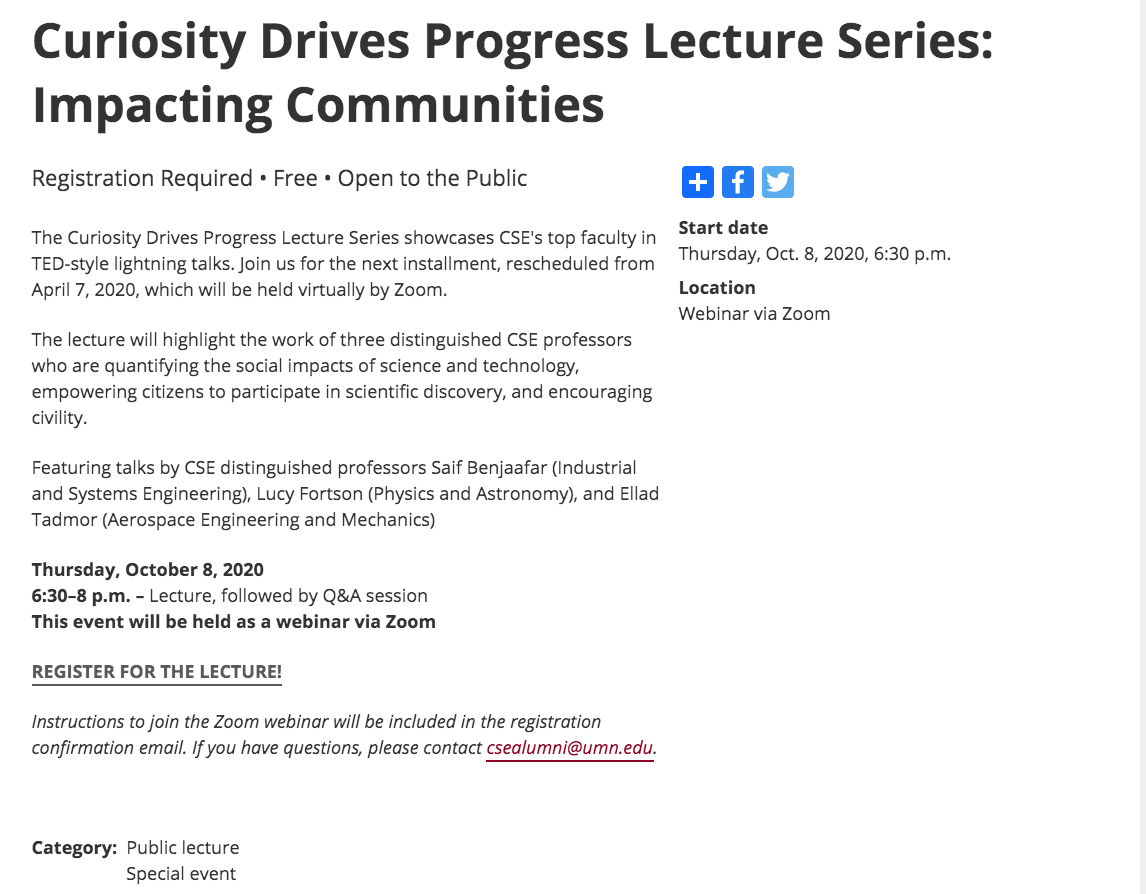
Editing Events
Once you create an event page, you'll be brought to an edit window similar to that of a basic page. You can also reach this by clicking on the "Edit" tab above the page's title.
Similar to a basic page's edit window, there are General, Department, and Images tabs on the left hand side of the screen:
- General: Add a title, date/time, location, and event description.
- Title: Page title that appears at the top of the page and in the browser tab.
- Start Date: Start date and time of the event.
- End Date: Optional: End date and time of the event.
- Location: The location of the event. You can add some formatting using the CKEditor, but it is recommended to keep it simple.
- Summary of the Event: This text will appear above the event description on Event pages. You can think of it as teaser text on the Event page.
- Listing Description (Optional): A brief summary describing this event for use in event listings such as the Content Listing or Department Events widgets. If text is in this field, it will replace the Full Event Details in listings. This text does not appear on Event pages.
- Full Event Details: The main, full event description. You can add text, images, and/or video here using the CKEditor.
- Department: Select your department or unit from the list. Optional: Select a category for your page which will list the related categories at the bottom of the event.
- Images: Add an optional featured image caption. The image will display above the event description at full column width. NOTE: If you would like more image size flexibility, you can add it to the Event Description instead of using the featured image function.
- Advanced: Optional: Add a link to redirect people to another page or website when they click to view this event. Visitors will not be able to see the event details entered on this page; instead, this becomes a placeholder in the event listings that will direct users to the main event page.
- Authoring information: Set the date and time the article was published. When migrating sites, this can be used to backdate older events to the date they were published.
- Save as/Change to: Determines if your page is public and how your changes are saved. Learn about publishing pages.